pembuatan tabel dapat dilakukan dengan cara sebagai berikut :
1. Buka dulu program microsoft word pada komputer kamu.
2. Kemudian klik Menu Table – insert – Table . . . seperti di gambar di bawah ini :
2. Kemudian klik Menu Table – insert – Table . . . seperti di gambar di bawah ini :
Number of column adalah untuk menentukan jumlah kolom, sedangkan untuk number of row adalah untuk menentukan jumlah baris, masukkan angka sesuai dengan kebutuhanmu.
contoh di atas adalah dengan jumlah sebanyak 5 kolom dan 10 baris, setelah memaskkan angkanya. klik OK. maka tabel akan muncul seperti dibawah ini :
setiap kali membuat tabel, bentuk tabel akan rata memenuhi jendela microsoft word, untuk mengecilkan dan melebarkan kolom tabel caranya adalah dengan mengarahkan mouse pointer kamu pada garis kolom yang ingin kamu geser, arahkan mouse pointer hingga berubah menjadi panah dengan dua arah kanan kiri. klik dan tahap pada garis kolom, kemudian tarik ke kanan atau ke kiri sesuai dengan kebutuhanmu. agar lebih jelas perhatikan gambar di bawah ini :


Merge Cells
menu merge cells (atau menggabungkan cells) bisa digunakan jika kamu ingin membuat tabel yang berbentuk seperti ini

contoh tabel di atas adalah menggunakan merge cells, yaitu menggabungkan kolom atau baris menjadi satu,
caranya adalah :
1. siapkan tabel kerja kamu
caranya adalah :
1. siapkan tabel kerja kamu
2. blokpada kolom atau baris yang ingin kamu gabungkan, (cara mengeblok adalah dengan klik dan tahan mouse pointer pada salah satu kolom atau baris kemudian geser mouse pointer ke arah kolom lain ) misalnya seperti gambar di bawah ini


3. Kemudian setelah diblok, klik menu Table, Merge Cells


4. Maka hasilnya adalah seperti ini


langkah di atas adalah untuk menggabungkan dua baris menjadi satu, untuk menggabungkan kolom pun juga sama, kamu tinggal menge blog kolomnya dan kemudian pilih menu merge cells seperti contoh diatas.
B.MEMBUAT GRAFIK
Langkah-langkah Membuat Grafik Pada Microsoft Word 2007 :
1. Buka Window Microsoft Office-Microsoft Word
2. Pilih Insert-Chart dan pilih chart/grafik yang diinginkan, dan akan muncul dua window seperti ini :

Window 1 adalah Window Microsoft Word 2007 dan Window 2 adalah Window Microsoft Excel 2007
3. Untuk merubah ukuran grafik, pergi ke window Excel dan hapus angka-angka yang ada, ganti dengan angka yang Anda butuhkan

4. Untuk merubah category menjadi bulan atau tahun, pergi ke jendela Excel hapus tulisan categori dan ganti menjadi bulan atau tahun yang diinginkan

5. Untuk merubah keterangan dari grafik pergi ke jendela Excel dan hapus tulisan series, ganti keterangan sesuai yang di butuhkan

C.MEMBUAT DIAGRAM
Diagram atau bagan organisasi dapat dibuat dengan menggunakan fasilitas yang ada terutama pada toolbar drawing.
- pilih tab insert pada ms word
- lalu pilih chart
- pilih model/template sesuai kebutuhan
- klik ok
D.Cara Menyisipkan AutoShapes
Autoshapes adalah gambar - gambar 2 dimensi yg telah disediakan oleh Ms. Word yg bentuknya seperti garis, panah, flowchart, dan lain sebagainya . Untuk menyisipkan AutoShapes kita dapat mengikuti langkah - langkah berikut ini :
1. Klik menu Insert -> Picture -> AutoShapes
2. Kemudian setelah kotak dialog AutoShapes ditampilkan, pilih salah satu AutoShapes yg disediakan

3. Kemudian Ms. Word akan menampilkan area penempatan AutoShapes

4. Letakkan pointer mouse ke dalam kotak area yg bertuliskan " Create your drawing here ", klik mouse untuk menyisipkan autoshapes ke dalam ukuran standar atau drag mouse untuk menyisipkan autoshapes dalam ukuran yg kita tentukan sendiri .
5. Untuk mengetikkan teks ke dalam autoshapes, klik kanan objek autoshapes, kemudian pilih Add Text.
Sumber : http://up-yolitaeka-9g.blogspot.com/2011/02/materi-kelas-8-cara-menyisipkan.html
1. Klik menu Insert -> Picture -> AutoShapes
2. Kemudian setelah kotak dialog AutoShapes ditampilkan, pilih salah satu AutoShapes yg disediakan

3. Kemudian Ms. Word akan menampilkan area penempatan AutoShapes

4. Letakkan pointer mouse ke dalam kotak area yg bertuliskan " Create your drawing here ", klik mouse untuk menyisipkan autoshapes ke dalam ukuran standar atau drag mouse untuk menyisipkan autoshapes dalam ukuran yg kita tentukan sendiri .
5. Untuk mengetikkan teks ke dalam autoshapes, klik kanan objek autoshapes, kemudian pilih Add Text.
Sumber : http://up-yolitaeka-9g.blogspot.com/2011/02/materi-kelas-8-cara-menyisipkan.html
E.Bentuk Surat Semi Block
Pada bentuk surat modified block, tanggal surat, salam penutup, dan nama penandatangan surat didorong mendekati margin kanan . Di samping itu, setiap baris pertam teks paragraf isi surat diindent ke kanan (dibuat menjorok ke dalam) .
Untuk mengubah bentuk surat modified block menjadi bentuk semi block, tinggal mengindent baris pertama teks isi surat . Untuk indent baris pertama pada isi surat, caranya sebagai berikut :
1. Blok paragraf yg akan diindent
2. Pada menu Format Pilih Paragraph sehingga muncul kotak dialogParagraph
3. Pada kotak Special pilih First Line
4. Pada kotak At isikan angka yg diinginkan
5. Klik OK.
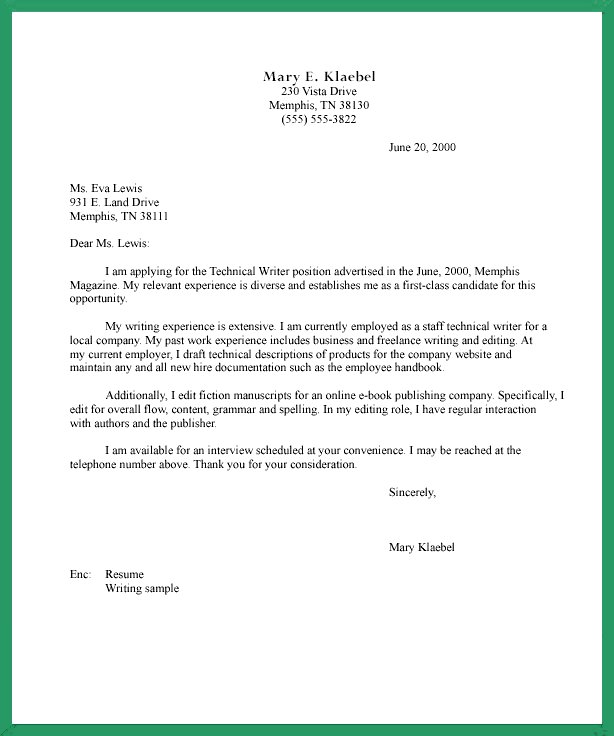
Contoh gambar surat Semi Block.
Sumber : http://up-yolitaeka-9g.blogspot.com/2011/02/materi-kelas-8-bentuk-surat-semi-block.html
Untuk mengubah bentuk surat modified block menjadi bentuk semi block, tinggal mengindent baris pertama teks isi surat . Untuk indent baris pertama pada isi surat, caranya sebagai berikut :
1. Blok paragraf yg akan diindent
2. Pada menu Format Pilih Paragraph sehingga muncul kotak dialogParagraph
3. Pada kotak Special pilih First Line
4. Pada kotak At isikan angka yg diinginkan
5. Klik OK.
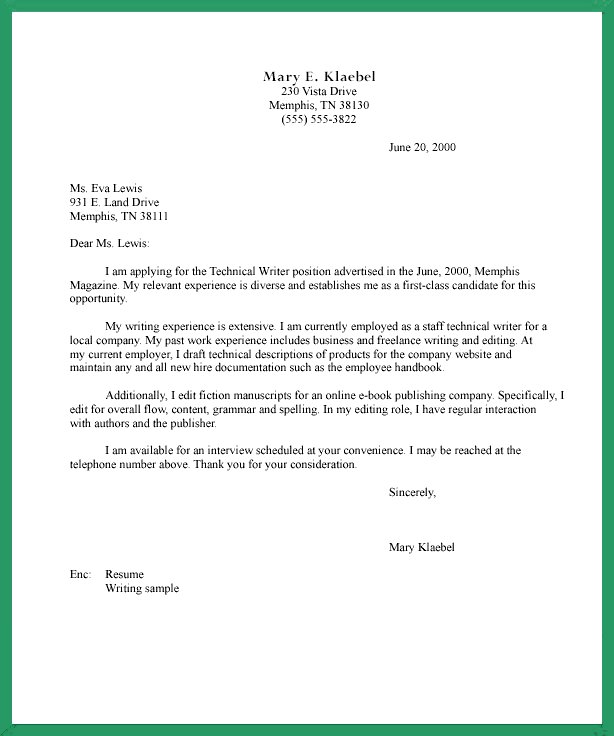
Contoh gambar surat Semi Block.
Sumber : http://up-yolitaeka-9g.blogspot.com/2011/02/materi-kelas-8-bentuk-surat-semi-block.html
F.Bentuk Surat Modified Block
Bentuk surat ini merupakan modifikasi dari bentuk surat Full Block . Pada bentuk ini, teks salam penutup, teks penandatanganan dan jabatan didorong (indent) ke kanan, sedikit melewati tengah - tengah kertas .


contoh gambar surat modified block .







No comments:
Post a Comment